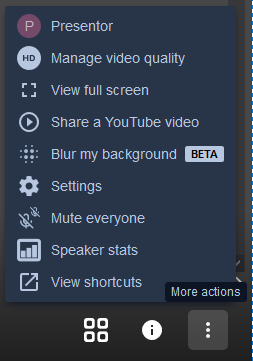Video Conferencing FAQ's
We recommend using Chromium based browsers for Video Conferencing.
Chromium based browsers are for example:
- Microsoft Edge
- Google Chrome
- Opera
- Brave
- Vivaldi
- and many more…
- Firefox
- Safari we would not recommend
Bleow you can find the Android and iOS Apps for mobiles and tablets:.
Please first confirm that your microphone is connected to your computer, after that click the 3 dots in the lower right corner of the screen to open up the More actions menu.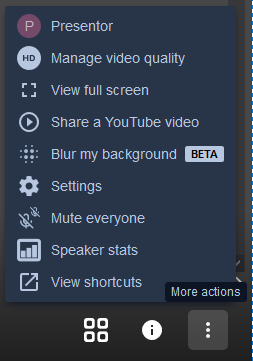
With this menu open, click on Settings. In the following dialog box you can check whether your microphone detects any input, if not, try switching to a different microphone.

When you cannot hear other people in the conference, please make sure your audio works by playing some music or a video on Youtube. If that works please make sure that the tab of the meeting isn’t muted, you can check this by looking at the tab name in the upper side of your screen.
This session has been muted and can be unmuted by clicking on the speaker icon.
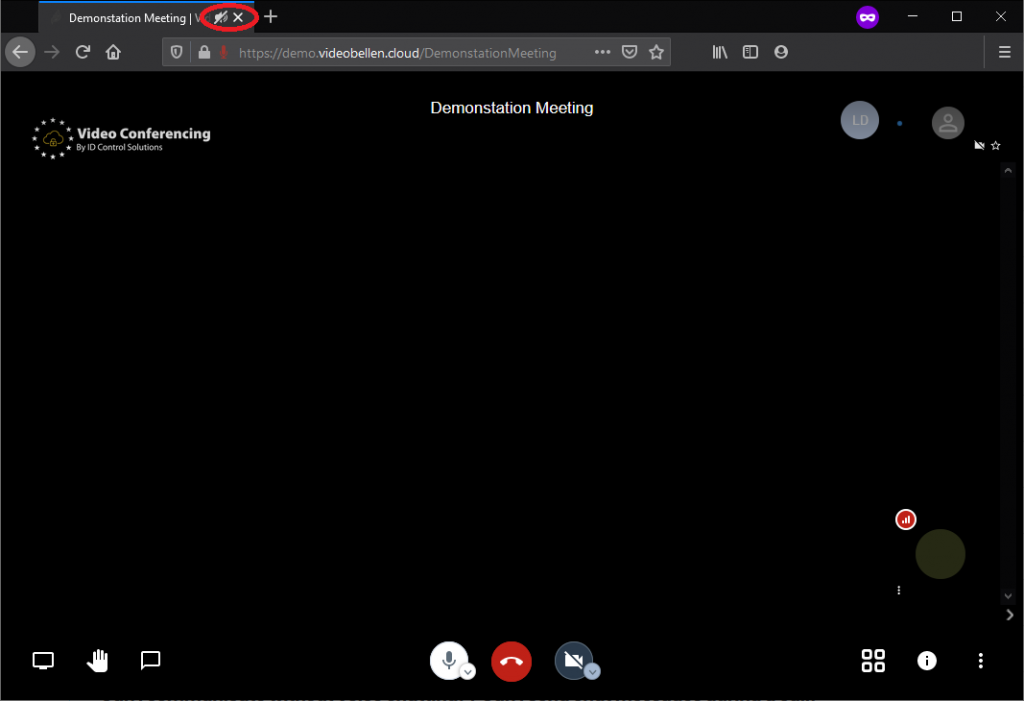
1. Select the little monitor icon in the lower left corner.
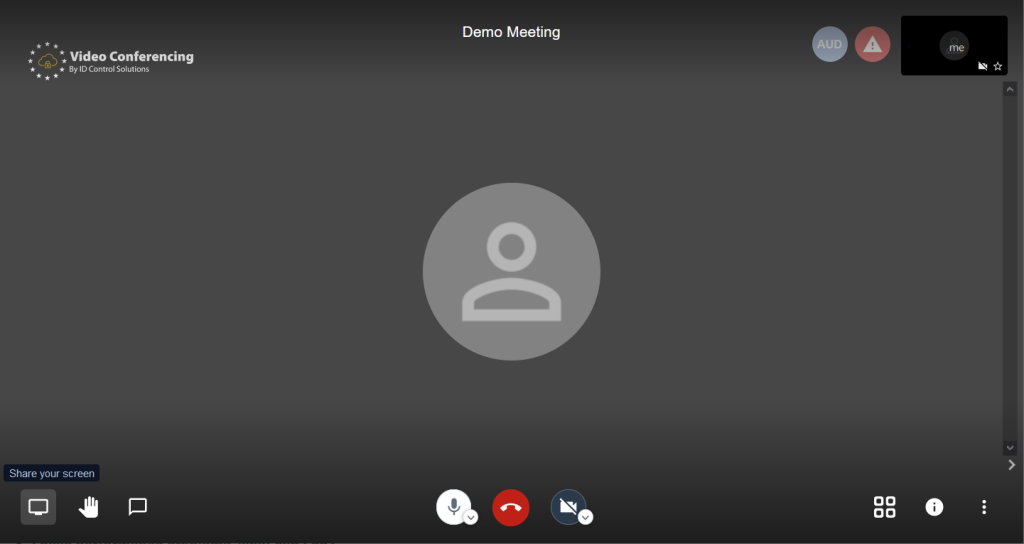
2. In the pop-up window, select the “Application Window” tab.

3. Select the Application you want to share (usually Powerpoint or PDF-Viewer)
4. Press Share (you have to click on a tile (3) to activate the ‘Share’ button)
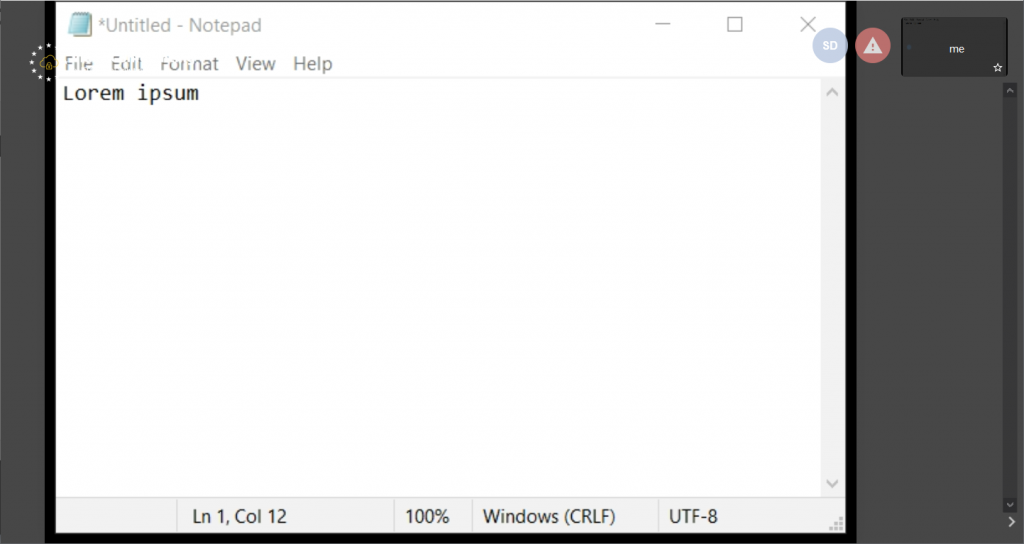
You can of course share your entire screen (the tab most left in step 2) but then you’ll have to hide your Videomeeting window. Otherwise you get an infinite video-loop.
And you can share just a tab from the browser your Video-meeting runs in. For this pick the tab to the right.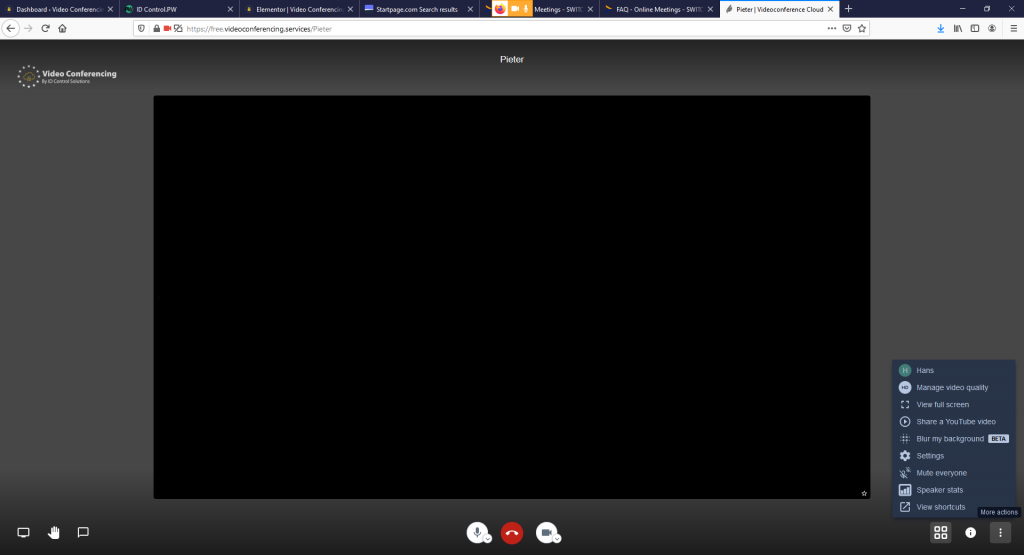
You can define the level of quality of the video stream that is sent to you from the server. Best is to try out different levels to see which one works best.
Open ‘more actions’ menu
Press the three dots in the bottom right corner.

Manage video quality
Chose “Manage video quality” from the menu.

Pick the quality level
Reduce the quality level. You can choose from the following options:
- High definition – this is the best quality but uses the most resources.
- Standard definition – the video is still qood but not as good as in High definition
- Low definition – the full screen video is quite blurry
- Low bandwidth – Audio only, no video is transmitted

his is normal behaviour. Only 3 to 4 participants video is shown at the same time to save bandwith and computer power as the more videos are in a conference the more resources are needed. And each video adds exponentially to the load.
So whenever someone speaks, that video is shown. And if that participant goes silent for a while his video will not be transmitted to the others anymore.
The first person entering a meeting becomes host at the moment. So be early makes you host.
This behaviour will change if/when we have (strong) authentication for the host being put back in.
We recommend Google Chrome Browser or Firefox, Safari is not supported.
You also need to enable camera, microphone and screen capture in your settings. Go to “System Preferences” -> “Security” -> “Privacy”. Allow Google Chrome to access “Camera”, “Microphone” and “Screen Capture”.
To make sure that only invited participants can enter the meeting room, you can set a password. Keep in mind: The meeting rooms are volatile, i.e. the password is only valid once you open the meeting and expires once you close it.
To set a password please click the information icon at the bottom right of your screen. This opens a popup screen similar to the one down below. To add a password please click add password. After doing this you can type a password. To confirm the password press enter on your keyboard.
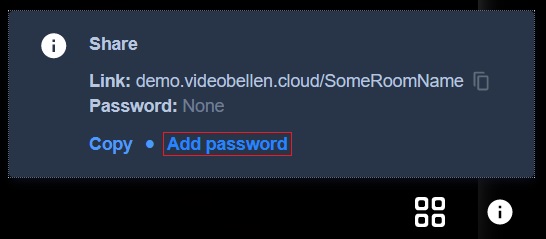
To cancel the password press cancel password.
We didn’t answer your question? Get in touch with us via +31 888 SECURE (732873)
This feature of Video Conferencing is to blur your background. It might have influence of your computers performance.
A meeting room is created as soon as you assign a name and activate the link generated on it. But there can only be one! Choose the name of your room so individually that it cannot be easily confused or quickly guessed. Ps. The meeting room is only valid once you open the meeting and expires once you close it.

F.e https://free.videoconferencing.services/kickoff-15-june
Of course, you can. Just move your cursor over to the bottom left of the browser screen and click open/close chat. This opens a chat window on the left side of your call. This can be used to send chat messages

Chat can also be opened by pressing C on your keyboard
Of course, just simply click the hand icon on the bottom left of your browser to raise your hand. This shows the speaker that you would like to speak. To stop this simply click the hand again to lower it.
![]()
![]()
Yes simply click the microphone icon at the bottom center of the browser to mute/unmute yourself.
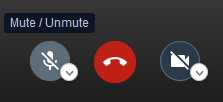
Muting/unmuting your microphone can also be achieved by pressing M on your keyboard
Simply click the camera icon at the bottom center of your screen to start/stop sharing your webcam
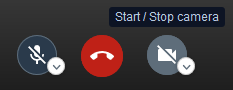
You can also start/stop your camera by pressing V on your keyboard
To leave a call simply click the red phone icon at the bottom center of your browser.

To share your entire screen or any open screen simply click the Screen icon at the bottom left of your browser.
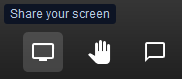
Afterwards it will ask for permission and which screen you would like to share
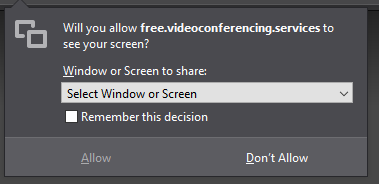
After selecting a screen press allow to share the selected screen with all participants


There is a tile view that shows all participants in a tile formation. To use this simply press the four tiled icon at the bottom right of your browser. This view is great to see everyone if they are using a webcam, or to see multiple shared screens at once. You can also use W on your keyboard to enter and exit tile view.

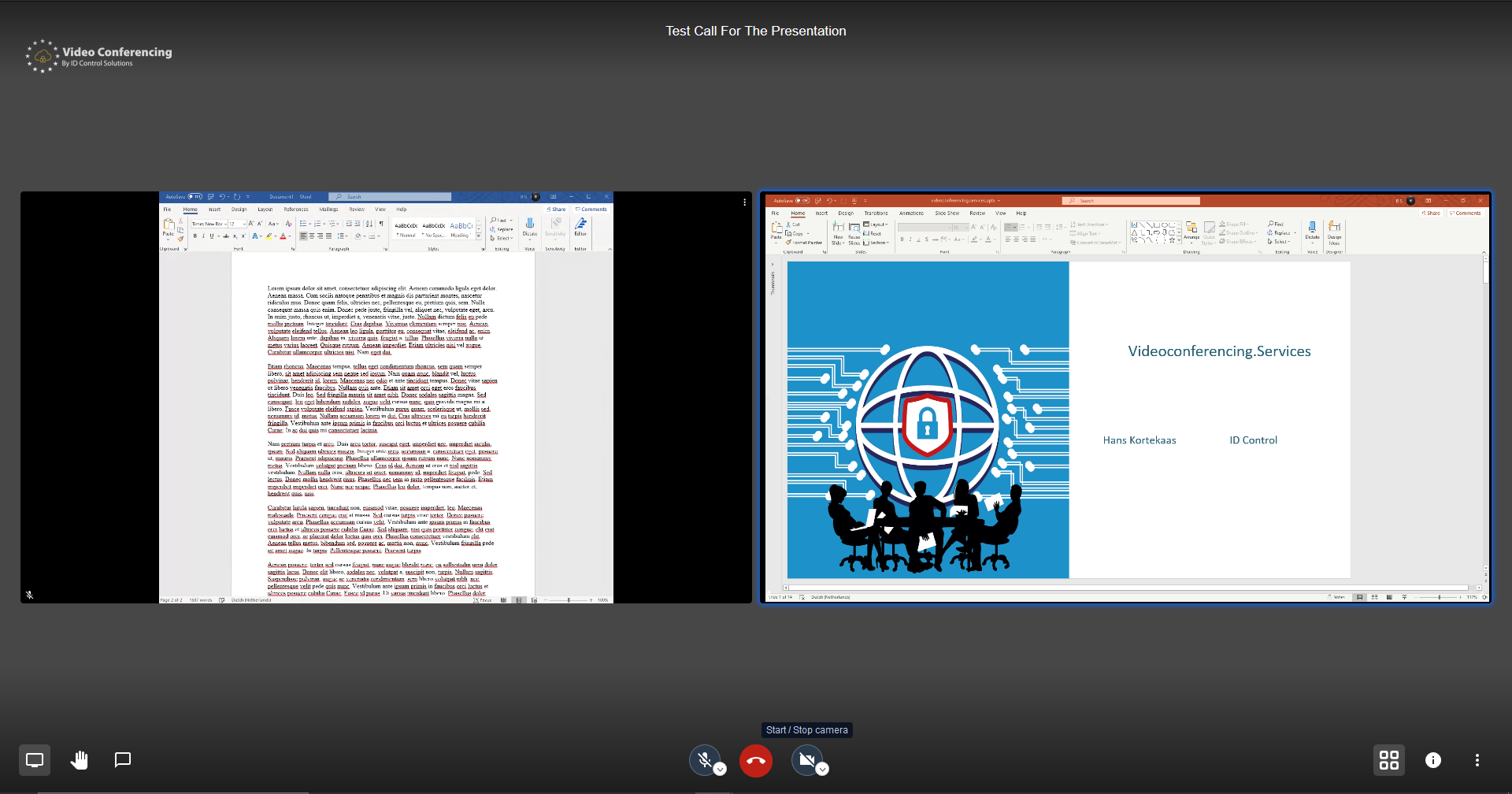
To remove a password from your meeting first click the information icon at the bottom right of your browser. This opens a similar screen as shown in the image below. Then simply press remove password to remove the password and allow free access to your call/meeting.
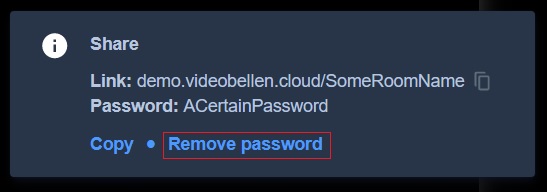
To change your displayed name, click on the three dotted icon at the bottom right of your browser to open the menu shown below.
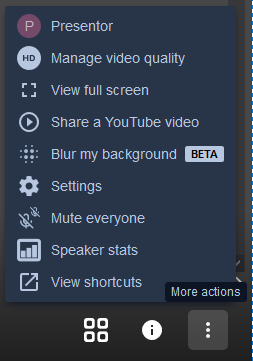
Then either click on the current name or Settings and navigate to the profile tab. On this tab you can change you displayed name, to confirm press Ok.

To switch to full screen view, click on the thee dotted icon at the bottom right of your browser and then on view full screen. You can also use S on your keyboard to enter or exit full screen view.
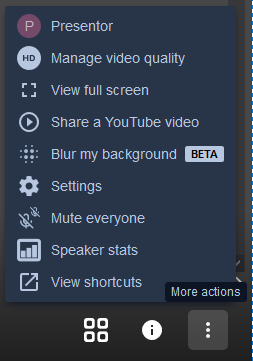
To change the video quality settings, click the three dotted icon at the bottom right of your browser and then click on Manage video quality. This opens a screen where you can select your preferred quality from Low bandwidth, Low definition, Standard definition, or High definition. After making you selection click Done to confirm it.